A veces nos puede resultar interesante poder montar la partición recovery de nuestro dispositivo con Windows 8 RT (como una tableta) para poder extraer el archivo install.wim para backup o incluso para instalarlo en otro dispositivo con la partición recovery dañada.
Tanto si la partición recovery está dañada como si no, el procedimiento de recuperación sería el mismo, sólo cambiaría la ruta del comando «dism.exe» que ejecutaremos para restaurar la imagen a partir del archivo install.wim. La ruta apuntará a la partición recovery que hemos montado si aún funciona, o a la unidad USB que utilicemos para cargarlo si la partición está dañada.
Una vez arrancado el dispositivo en el menú de recuperación, tenemos que ir al botón «troubleshooting», «advanced options» y «command prompt».
Una vez tengamos abierta la línea de comandos, procedemos utilizando la herramienta «DISKPART».
Escribimos «diskpart». La herramienta cargará y quedará a la espera de un comando.
Escribimos «list disk» para mostrar la lista de discos que el dispositivo detecta. Nos deberá aparecer como mínimo uno, el disco del dispositivo, etiquetado como disco «0». Además nos debería aparecer el pendrive USB que vamos a utilizar como disco «1». Se pueden diferenciar fácilmente fijándonos en el tamaño que tiene cada uno.
Seleccionamos el disco «0» con el comando «select disk 0». Esperamos confirmación de que el disco seleccionado es el «0».
Una vez seleccionado, listamos las particiones con el comando «list partition». Nos devolverá una lista de las particiones que contiene el disco del dispositivo, entre las que se encuentran las particiones de recuperación. Sabemos cuáles son, porque están etiquetadas como «Recovery», «RecoveryPartition», «RecoveryImage»… dependiendo del dispositivo.
Suele haber 2 particiones, una de unos 300 Mb (no nos interesa) y otra de unos cuantos GB. Esta partición de recovery (la más grande de las dos si las hay) es la que contiene la imagen que nos interesa extraer.
Seleccionamos la partición con el comando «select partititon #», donde # es el número de la partición a montar. Esperamos confirmación de que la partición seleccionada es la #.
Éstas particiones de recuperación, no son accesibles porque no tienen ningún nombre de unidad asignado. Ahora es el momento de asignarle uno para que pueda ser accedida por nosotros.
Escribimos el comando «assign» y pulsamos intro. El sistema pondrá como nombre de unidad la siguiente letra que tenga disponible y sin uso. Por ejemplo puede llamarla «E:» (ya que C: es la partición de Windows, D: es el disco USB que tenemos conectado y X: es la partición del disco RAM que estamos utilizando).
Una vez que hemos ejecutado el comando y nos confirma que se ha ejecutado correctamente, podemos salir de la aplicación con el comando «exit».
Ahora ya podemos entrar en «E:» y copiar el archivo a la unidad D: (disco USB) para tener una copia o utilizarlo en otro dispositivo que haya perdido la partición de recovery.
Si queremos restaurar la imagen desde la partición de recovery manualmente (porque el método automático no ha podido ejecutarse correctamente) o si queremos restaurarla desde un USB, el procedimiento será el mismo. Sólo habrá que tener en cuenta que el disco USB se detecta en el arranque y se asigna nombre de unidad automáticamente, y si vamos a utilizar la partición de recovery pero manualmente, habrá que realizar el proceso de nuevo para asignarle una letra y que sea accesible.
Sea cuál sea la opción elegida, una vez tenemos la unidad (recovery o USB) con letra y accesible, habría que ejecutar el comando:
«Dism /Apply-Image /ImageFile:D:RecoveryImageinstall.wim /Index:1 /ApplyDir:C:»
El ejecutable «dism.exe» sustituye al anterior «imagex.exe» para administrar archivos de imagen de Windows. Si alguien encuentra un manual con el ejecutable «imagex.exe»,puede ejecutar el mismo procedimiento, pero sustituyendo el comando por el que aparece aquí con «dism», disponible en las nuevas versiones de Windows.
Este comando básicamente lo que hace es aplicar una imágen, cuyo archivo está en «D:recoveryimageinstall.win» (cambiar D: por la letra de la unidad de recovery montada o la letra de la unidad USB conectada), y que la aplique en el directorio «C:» (raíz).
Yo recomiendo formatear la unidad C: antes de ejecutar el comando. Un simple «format c: /Q» desde la línea de comandos es suficiente. Si tenemos habilitado BitLocker en el disco duro del dispositivo, nos informará de que todo será eliminado y quedará desactivado. Si queremos volver a cifrar los datos, habrá que reactivarlo una vez el sistema esté restablecido.
Una vez ejecutado el comando Dism, aparecerá una barra de progreso en modo texto, que irá subiendo hasta llegar al 100%. Cuando nos confirme que ha terminado el proceso, ejecutamos:
«bcdboot c:windows /l es-es»
(Ver la ayuda del comando bcdboot /? para consultar todas las opciones disponibles (UEFI, BIOS, ALL… etc)
Así copiamos los ficheros de arranque necesarios en la partición y le decimos que el lenguaje que queremos que utilice sea Español de España.
Una vez hecho esto, reiniciamos el dispositivo y debería funcionar si todo ha salido como esperamos.
Si alguien detecta algún error en la entrada, estaré encantado de actualizarla para que esté lo más completa y correcta posible, ya que puede ser de utilidad cuando nuestro dispositivo no arranca y pensamos que ya no hay nada que hacer.
Saludos y hasta la próxima.
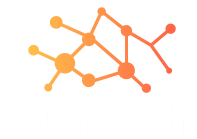
Gracias si me sirvió y recupere mi sistema, solo agregue una barra invertida en la ubicación de la imagen .Wim, ya que me decía que la ruta no existía
Dism /Apply-Image /ImageFile:D:\RecoveryImageinstall.wim /Index:1 /ApplyDir:C: